고정 헤더 영역
상세 컨텐츠
본문
Nov 10, 2011 4. Your public and private SSH key should now be generated. Open the file manager and navigate to the.ssh directory. You should see two files: idrsa and idrsa.pub. Upload the idrsa.pub file to the home folder of your remote host (assuming your remote host is running Linux as well). To generate the public/private key pair, enter this in the Command Prompt: ssh-keygen At the first prompt, “Enter file in which to save the key,” press Enter to save it in the default location.
I recently read that SSH keys provide a secure way of logging into a Linux and Unix-based server. How do I set up SSH keys on a Linux or Unix based systems? In SSH for Linux/Unix, how do I set up public key authentication?This page explains a public key and shows you how to set up SSH keys on a Linux or Unix-like server. I am assuming that you are using Linux or Unix-like server and client with the following software:
- OpenSSH SSHD server
- OpenSSH ssh client and friends on Linux (Ubuntu, Debian, {Free,Open,Net}BSD, RHEL, CentOS, MacOS/OSX, AIX, HP-UX and co).
What is a public key authentication?
OpenSSH server supports various authentication schema. The two most popular are as follows:
- Passwords based authentication
- Public key based authentication. It is an alternative security method to using passwords. This method is recommended on a VPS, cloud, dedicated or even home based server.
How to set up SSH keys
Steps to setup secure ssh keys:
- Create the ssh key pair using ssh-keygen command.
- Copy and install the public ssh key using ssh-copy-id command on a Linux or Unix server.
- Add yourself to sudo or wheel group admin account.
- Disable the password login for root account.
- Test your password less ssh keys login using ssh user@server-name command.
Let us see all steps in details.
How do I set up public key authentication?
You must generate both a public and a private key pair. For example:
Where,
- server1.cyberciti.biz – You store your public key on the remote hosts and you have an accounts on this Linux/Unix based server.
- client1.cyberciti.biz – Your private key stays on the desktop/laptop/ computer (or local server) you use to connect to server1.cyberciti.biz server. Do not share or give your private file to anyone.
In public key based method you can log into remote hosts and server, and transfer files to them, without using your account passwords. Feel free to replace server1.cyberciti.biz and client1.cyberciti.biz names with your actual setup. Enough talk, let’s set up public key authentication. Open the Terminal and type following commands if .ssh directory does not exists:
1: Create the key pair
On the computer (such as client1.cyberciti.biz), generate a key pair for the protocol.
Sample outputs:
You need to set the Key Pair location and name. I recommend you use the default location if you do not yet have another key there, for example: $HOME/.ssh/id_rsa. You will be prompted to supply a passphrase (password) for your private key. I suggest that you setup a passphrase when prompted. You should see two new files in $HOME/.ssh/ directory:
- $HOME/.ssh/id_rsa– contains your private key.
- $HOME/.ssh/id_rsa.pub – contain your public key.
Optional syntax for advance users
The following syntax specifies the 4096 of bits in the RSA key to creation (default 2048):$ ssh-keygen -t rsa -b 4096 -f ~/.ssh/vps-cloud.web-server.key -C 'My web-server key'
Where,
- -t rsa : Specifies the type of key to create. The possible values are “rsa1” for protocol version 1 and “dsa”, “ecdsa”, “ed25519”, or “rsa” for protocol version 2.
- -b 4096 : Specifies the number of bits in the key to create
- -f ~/.ssh/vps-cloud.web-server.key : Specifies the filename of the key file.
- -C 'My web-server key' : Set a new comment.
2: Install the public key in remote server
Use scp or ssh-copy-id command to copy your public key file (e.g., $HOME/.ssh/id_rsa.pub) to your account on the remote server/host (e.g., nixcraft@server1.cyberciti.biz). To do so, enter the following command on your client1.cyberciti.biz:
OR just copy the public key in remote server as authorized_keys in ~/.ssh/ directory:
A note about appending the public key in remote server
On some system ssh-copy-id command may not be installed, so use the following commands (when prompted provide the password for remote user account called vivek) to install and append the public key:
Serial key generator 4.1. Serial Key Generator is application specially designed for software developers to help protect your applications by serial key registration. Generate serial keys using custom number of columns. Now in Setup I am just getting one key input area like below. And I want to show the machine key which is created for the specific system, above the serial key input area. My need is that the end user or buyer of the Software call me and give me the machine key and then I will calculate a key using that key and send back to client or buyer. World war 3 key generator keygen for full game + c. Fortnite: battle royale key generator keygen for f. Next car game: wreckfest key generator keygen for. Fallout 76 key generator keygen for full game + cr. How do i create and code a product key into my c# App. Visual Studio Languages. Then you will use the Serial Maker to make a serial key.
3: Test it (type command on client1.cyberciti.biz)
The syntax is as follows for the ssh command:
Or copy a text file called foo.txt:
You will be prompted for a passphrase. To get rid of passphrase whenever you log in the remote host, try ssh-agent and ssh-add commands.
What are ssh-agent and ssh-add, and how do I use them?
To get rid of a passphrase for the current session, add a passphrase to ssh-agent and you will not be prompted for it when using ssh or scp/sftp/rsync to connect to hosts with your public key. The syntax is as follows:
Type the ssh-add command to prompt the user for a private key passphrase and adds it to the list maintained by ssh-agent command:
Enter your private key passphrase. Now try again to log into user@server1.cyberciti.biz and you will not be prompted for a password:
One can list public key parameters of all identities with the -L option:ssh-add -L
Deleting all private keys from the ssh-agent can be done with the -D option as follows:ssh-add -D
When you log out kill the ssh agent, run:kill $SSH_AGENT_PID
You can also add something like the below to your shell startup to kill ssh-agent at logout:trap 'kill $SSH_AGENT_PID' 0
4: Disable the password based login on a server
Login to your server, type:
Mar 24, 2020 IDM Key Generator has improved integration for IE 11 as well as IE based browsers. This version also has redesigned, powerful downloading engine, support for all browsers, unique toolbar, and numerous features. IDM Download Manager Free Download with Key. Internet Download Manager free. download full Version Registered Free. IDM stands for Internet Download Manager. The simple graphic user interface makes Internet Download Manager user-friendly and easy to use. IDM supports proxy servers, Http protocols, FTP, firewalls, redirects, audio and video content processing. https://rhomcapteta.tistory.com/3.
Edit /etc/ssh/sshd_config on server1.cyberciti.biz using a text editor such as nano or vim:
Warning: Make sure you add yourself to sudoers files. Otherwise you will not able to login as root later on. See “How To Add, Delete, and Grant Sudo Privileges to Users on a FreeBSD Server” for more info.
$ sudo vim /etc/ssh/sshd_config
OR directly jump to PermitRootLogin line using a vim text editor:$ sudo vim +/PermitRootLogin /etc/ssh/sshd_config
Find PermitRootLogin and set it as follows:
Save and close the file. I am going to add a user named vivek to sudoers on Ubuntu Linux:# adduser vivek
Finally, reload/restart the sshd server, type command as per your Linux/Unix version:
5: How to add or replace a passphrase for an existing private key?
To to change your passphrase type the following command:ssh-keygen -p
6: How do I backup an existing private/public key?
Just copy files to your backup server or external USB pen/hard drive:
How do I protect my ssh keys?
- Always use a strong passphrase.
- Do not share your private keys anywhere online or store in insecure cloud storage.
- Restrict privileges of the account.
How do I create and setup an OpenSSH config file to create shortcuts for servers I frequently access?
See how to create and use an OpenSSH ssh_config file for more info.
Conclusion
This page explained how to set up ssh keys for authentication purposes. For more info see the following resources:
- Man pages – ssh-keygen(1)
- OpenSSH project homepage here.
And, there you have it, ssh set up with public key based authentication for Linux or Unix-like systems.
ADVERTISEMENTS
Introduction
Secure Shell (SSH) is an encrypted protocol used by Linux users to connect to their remote servers.
Generally, there are two ways for clients to access their servers – using password based authentication or public key based authentication.
Using SSH keys for authentication is highly recommended, as a safer alternative to passwords.
This tutorial will guide you through the steps on how to generate and set up SSH keys on CentOS 7. We also cover connecting to a remote server using the keys and disabling password authentication.
1. Check for Existing Keys
Prior to any installation, it is wise to check whether there are any existing keys on the client machines.
Open the terminal and list all public keys stored with the following command:
The output informs you about any generated keys currently on the system. If there aren’t any, the message tells you it cannot access /.ssh/id_*.pub , as there is no such file or directory.
2. Verify SSH is Installed
To check if thw package is installed, run the command:
If you already have SSH, the output tells you which version it is running. Currently, the latest version is OpenSSH 8.0/8.0p1.
Note: Refer to our guide If you need to install and enable SSH on your CentOS system.
Steps to Creating SSH keys on CentOS
Step 1: Create SSH Key Pair
1. Start by logging into the source machine (local server) and creating a 2048-bit RSA key pair using the command:
If you want to tighten up security measures, you can create a 4096-bit key by adding the -b 4096 flag:
2. After entering the command, you should see the following prompt:
3. To save the file in the suggested directory, press Enter. Alternatively, you can specify another location.
Note: If you already have a key pair in the proposed location, it is advisable to pick another directory. Otherwise it will overwrite existing SSH keys.
4. Next, the prompt will continue with:
Although creating a passphrase isn’t mandatory, it is highly advisable.
5. Finally, the output will end by specifying the following information:
Now you need to add the public key to the remote CentOS server.
You can copy the public SSH key on the remote server using several different methods:
- using the ssh-copy-id script
- using Secure Copy (scp)
- manually copying the key
The fastest and easiest method is by utilizing ssh-copy-id. If the option is available, we recommend using it. Otherwise, try any of the other two noted.
1. Start by typing the following command, specifying the SSH user account, and the IP address of the remote host:
If it is the first time your local computer is accessing this specific remote server you will receive the following output:
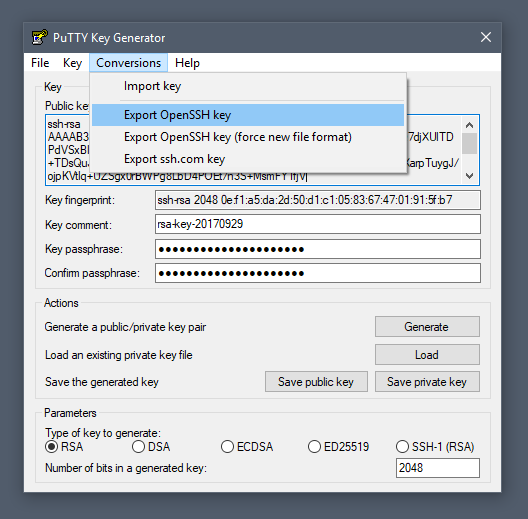
2. Confirm the connection – type yes and hit Enter.
3. Once it locates the id_rsa.pub key created on the local machine, it will ask you to provide the password for the remote account. Type in the password and hit Enter.
4. Once the connection has been established, it adds the public key on the remote server. This is done by copying the ~/.ssh/id_rsa.pub file to the remote server’s ~/.ssh directory. You can locate it under the name authorized_keys.
5. Lastly, the output tells you the number of keys added, along with clear instructions on what to do next:
1. First, set up an SSH connection with the remote user:
2. Next, create the ~/.ssh directory as well as the authorized_keys file:
3. Use the chmod command to change the file permission:
chmod 700 makes the file executable, while chmod 600 allows the user to read and write the file.
4. Now, open a new terminal session, on the local computer.
5. Copy the content from id_rsa.pub (the SSH public key) to the previously created authorized_keys file on the remote CentOS server by typing the command:
With this, the public key has been safely stored on the remote account.
1. To manually add the public SSH key to the remote machine, you first need to open the content from the ~/.ssh/id_rsa.pub file:
2. As in the image below, the key starts with ssh-rsa and ends with the username of the local computer and hostname of the remote machine:
3. Copy the content of the file, as you will need later.
4. Then, in the terminal window, connect to the remote server on which you wish to copy the public key. Use the following command to establish the connection:
5. Create a ~/.ssh directory and authorized_keys file on the CentOS server with the following command:
6. Change their file permission by typing:
7. Next, open the authorized_keys file with an editor of your preference. For example, to open it with Nano, type:
8. Add the public key, previously copied in step 2 of this section, in a new line in (under the existing content).
9. Save the changes and close the file.
10. Finally, log into the server to verify that everything is set up correctly.
Once you have completed the previous steps (creating an RSA Key Pair and copying the Public Key to the CentOS server), you will be able to connect to the remote host without typing the password for the remote account.
All you need to do is type in the following command:
If you didn’t specify a passphrase while creating the SSH key pair, you will automatically log in the remote server.
Otherwise, type in the passphrase you supplied in the initial steps and press Enter.
Once the shell confirms the key match, it will open a new session for direct communication with the server.
Although you managed to access the CentOS server without having to provide a password, it still has a password-based authentication system running on the machine. This makes it a potential target for brute force attacks.
You should disable password authentication entirely by following the outlined steps.
Note: Consider performing the following steps through a non-root account with sudo privileges, as an additional safety layer.
1. Using the SSH keys, log into the remote CentOS server which has administrative privileges:
2. Next, open the SSH daemon configuration file using a text editor of your choice:
3. Look for the following line in the file:
Generate Openssh Key Pair Linux Password
4. Edit the configuration by changing the yes value to no. Thus, the directive should be as following:
5. Save the file and exit the text editor.
6. To enable the changes, restart the sshdservice using the command:
Generate Ssh Key Pair Linux
7. Verify the SSH connection to the server is still functioning correctly. Open a new terminal window and type in the command:
Linux Generate Ssh Key Pair
In this article, you learned how to generate SSH key pairs and set up an SSH key-based authentication. We also covered copying keys to your remote CentOS server, and disabling SSH password authentication.
Generate Ssh Key Pair
Next, You Should Read:




